How To Use Amazon Alexa Windows 10?
These days, Alexa is not limited to Echo or Amazon devices only. With the end of Cortana, Alexa is now available for Windows 10 as well. Moreover, if you buy a new Windows device, you get the Alexa Windows 10 pre-installed in it. But, don't worry, if you don’t have Alexa. You can have the experience of Alexa Windows 10 in your system by installing it with simple steps. It is that simple. So, have a look at the steps you need to follow to install Alexa and be ready to say, “Alexa, open Files!”
Steps to Install Alexa Windows 10
To install Alexa in your Windows 10, you need to go to any browser. You just need to have a good internet speed so that there should not be any interruption in the installation of Alexa.
So, the following are the instructions to have Amazon Alexa in Windows 10:
Step 1: Open the Microsoft Store in your system from when you download the apps.
Step 2: Type Alexa in the Search bar.
Step 3: Click on the Get button to start the installation of the Alexa in your system.
Step 4: Upon the completion of the installation, open the Alexa app in your system.
Step 5: If you don’t find the app on the desktop, then type Alexa in the Windows Explorer, and open it.
Step 6: On opening the app, you will find the log-in form for your Amazon account.
Step 7: Enter the login credentials for your Amazon account.
That’s it, you are all set to use Alexa in your system. Therefore, whatever you need, you can ask Alexa, and it will provide you the best results in return. But can you use Alexa straight away? The answer is No. You need to first complete some of the settings to make it know about you so that it can recognize you. So, let’s get started with the settings process.
Make Settings To Use Alexa Windows 10
So, the above section explains the process of the installation of the Alexa app in your Windows 10. But, in order to use it, you need to make some settings in the app. Therefore, once you are done with the login, complete the steps given below to do the settings for Alexa.
Step 1: Open the Alexa app in Windows 10 that you have installed.
Step 2: After login, click on the Settings tab.
Step 3: Then, select the “Wake Word” option.
Step 4: Note down the Wake word, or you can change that as per your choice.\
Wake word will help Alexa to know that it has to listen to your command. So, whenever you call Alexa with the wake word, it will get activated and listen to your command. In case, you are not seeing the “Wake Word” option, then it means your system doesn’t allow hands-free access. And, you need to click on the Alexa icon in the taskbar to give your command.
Alexa! Welcome To My System
Therefore, these are the steps to install and activate Alexa in your system. Once, you will have the Alexa Windows 10, you have the assistant in your system, and it will refine the results for you. Still, if there are some issues in the installation of the Alexa Windows 10, contact our experts via chat or call. They will get to know the root cause of your problem and will provide you with the appropriate solution. Therefore, get ready to use Alexa in your system as your personal assistant and get the work done in no time.
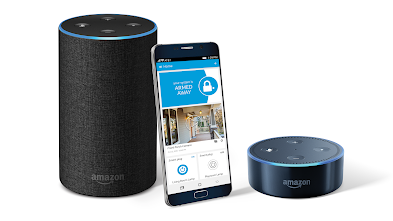

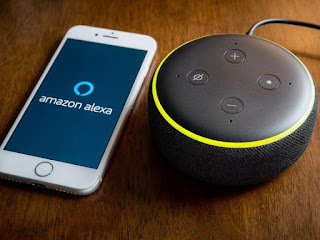
Comments
Post a Comment