Setting Up Your Alexa Device: Get Some Useful Tips
Saying Alexa not just excites you but it also solves so many purposes. Moreover, in making the home smarts, the Amazon Alexa plays an important role. For this, setting up your Alexa device is the first thing that you should do in order to use it. Therefore, in this blog, you will get to know about the steps for setting up your Alexa device. Along with that, you will get to know about some tips as well to use your Alexa in the best possible way. Therefore, this blog is going to be so helpful for you as you will get to know about amazing features. So, let’s get started with the steps first to set up your Alexa device.
Steps For Setting Up Your Alexa Device
Setting up your Alexa device is not a difficult task. There are very simple steps that you should follow in order to set up and use your Alexa device. You should only take care if you have updated the Alexa app in your smartphone if already installed. If yes, then continue with the following steps:
Step 1: First, install the Alexa app in your smartphone if not already installed.
Step 2: Then, you need to connect your Echo device to the power plug. Make sure you are using the power adapter that is given along with the device.
Step 3: Now, on your smartphone, launch the downloaded Alexa app.
Step 4: After that, login into the Alexa app with your Amazon account credentials.
Step 5: On the home screen of the app, tap on the More button or Devices option.
Step 6: Then, select the option of the Add a Device from the menu.
Step 7: This will open the list of the devices for Amazon. Select the name of your device like Echo Dot.
Step 8: Now, tap on the Change button in front of the WiFi settings.
Step 9: Close the app and go to the WiFi settings on your smartphone.
Step 10: Now, in the WiFi settings, disconnect from the current network, and connect to the Amazon_Echo network.
Step 11: Again, come back to the Alexa app, and you will see the list of the available networks on the home screen.
Step 12: Select the name of your main WiFi network, and enter the password to connect to it.
Once the Alexa is connected with the internet, you have successfully completed the setup for the Alexa. Once the Alexa setup is complete, then there are various things that you can do. In the next section, some amazing features have been discussed. So, let’s get to know about them.
Amazing Features For Alexa!
Once you are done with setting up your Alexa device, then there are certain things that you can do. There are certain settings that you can customize on Alexa and can have the best from Alexa. These settings are:
- Changing The Default Music Service
For the Echo device, the default music is usually set to Amazon music. Well, if you don’t like Amazon music, then it is not like that you cannot use the other music app. The only thing you need to do is to set the other app as the default music service. For this, follow the following steps:
Step 1: First, go to the Settings option in the Alexa app.
Step 2: In Settings, select the option of the Music & Podcasts.
Step 3: Then, at last, select the option of the Link New Service, and select the required app that you want.
- Integration Of Calendar And Email In Alexa
Usually, Alexa doesn't have its own calendar. But, in order to have it, there is a need to integrate with some app to have the calendar or email. Therefore, for this, just add any account of your choice like GMail, Outlook, or any other. For this, perform the following steps to complete the integration.
Step 1: First, go to the Settings of Alexa.
Step 2: Then, select the option of the Calendar & Email.
Step 3: Now, complete the on-screen instructions and your Alexa will be integrated.
- To Make A Phone Call
In order to make a phone call with Alexa, first you need to make certain settings. Directly, you cannot make a call with your Alexa or Echo. Therefore, go with the following steps in order to make a call with Alexa:
Step 1: First, tap on the Settings in Alexa.
Step 2: Then, select the option of the Communication in Settings.
Step 3: After that, select any communication app like Skype.
Therefore, now you are ready to make a call with Alexa.
- Adjusting Content With Flash Briefing
There is one feature in Alexa by which you can have the updates and news for the day. But, whether you want the detailed analysis, or just a brief, it depends upon the settings. Therefore, to change this, perform the following steps:
Step 1: First, go to the Settings in your Alexa device.
Step 2: Then, select the option of the Flash Briefing in the Settings.
Step 3: After that, tap on the option of the Add Content.
In this way, you can select the type of the content, and the nature of the content to have the required news or updates with Alexa.
- Enabling Alexa Skills For Your Alexa Device
To have an easier life with Alexa, there is a need to enable the various Alexa skills for that. There are more that 10,000 skills specified for Alexa. But, they are not enabled, and you need to enable them as per your need. Therefore, whatever skill you want to enable, then simply say “Enable (Skill name)”. For example, for ordering Domino’s pizza, you may enable the skill like “Alexa, Enable Domino’s Pizza”. Similarly, you can take a cab by enabling Uber service etc.
In this way, there are different skills that will help you to perform some tasks very instantly. The only thing you need to do is the enabling of the required skills. Similarly, by making some settings, you can make your Echo as per your need. This is the reason it is known as the smart device.
Complete Setup Of Alexa!
Basically, this blog for Setting Up Your Alexa Device is a complete guide for setting up your Alexa in real terms. Just connecting Alexa to the internet cannot be considered as the setup as you cannot use your Alexa as per your requirements or needs. Therefore, it is very important to make the settings and enabling skills to have a better interaction with Echo. In case, there are issues in setting up your Alexa device, contact the experts for help. Our experts will provide you with the instant solution as per your issue. So, without having much worries, get ready to have a smart experience with Alexa!
\
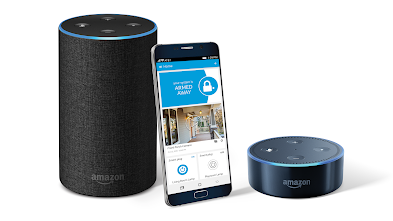

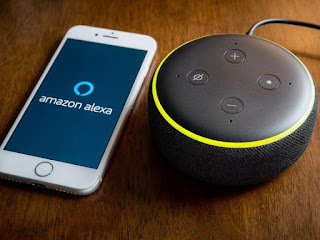
Comments
Post a Comment