How Do I Connect Alexa to New Wifi Network with Alexa Help App?
Have you purchased a new Alexa device? If yes, the one most important thing that you need to do after purchasing an Alexa device is to connect it to a WiFi network. Does it ever happen when you want to change the WiFi network or try to use the Alexa device to some new place with a different wireless network, and it does not work for you? In this blog, we are going to describe some simple instructions that help you in connecting your Alexa device to a new WiFi network with or without the Alexa help app. If you set up your Alexa for the first time, scroll down to check out the steps.
Steps to Connect Alexa to New WiFi Network with Alexa Help App
Look at the below steps to connect your Alexa device to the new wireless network by using the Alexa help app:
Step 1: The first step is to launch the Amazon Alexa app. You can also download the Alexa App on your tablet or smartphone from the Google Play Store.
Note: There are so many fake Alexa apps. So, you need to ensure that you have downloaded the Alexa app from AMZN Mobile LLC.
Step 2: Click on Devices. You will get this option at the bottom-right corner of your screen.
Step 3: Thereafter, choose Echo and Alexa options. It is located at the top-right corner of the screen.
Step 4: Now, you have to choose the Alexa device that you want to connect with a new wireless network. In case you did not see your device listed, then go back to the Devices screen and choose the All Devices option, and you will get this option to the right of Echo and Alexa.
Note: If you did not see your Alexa device, reset it and then set it as a new device. If you do not remember your device name, you can ask, “Alexa, what is your device name.”
Step 5: Click on Status. It will show you with which wireless network your device is currently connected.
Step 6: Tap on the Change button. You will see this option next to the wireless network under the wireless option.
Step 7: Press and hold the action button on your device, and it is the button with the dot icon on top of the Echo device.
Step 8: Once your device is in the setup mode, click on the Continue button to proceed further.
When the ring light on your device turns orange and starts spinning, it means that your device is in setup mode.
Step 9: Next, your Alexa device will say, “Now in the setup mode.” Follow on-screen instructions in your Alexa app.
Step 10: Choose your Alexa device from the list.
Step 11: Thereafter, choose your new wireless network. If you did not see the wireless network after some time, click on Rescan Network nearer to the top of the screen.
Note: Ensure that your tablet or smartphone is connected to the same wireless network you want to connect your Alexa device.
Step 12: Enter the wireless password in the respective field. Click on Connect button.
Step 13: At last, wait until the Alexa device is connected to the new wireless network. It will take some time, and your Alexa will tell you when it has connected to the new wireless network.
That’s it! We hope that this blog will be helpful for you in how to connect the Alexa device with the wireless network using Alexa Help App. If you can’t use the mobile app to connect the Alexa to WiFi, the best option is to do it using a browser.

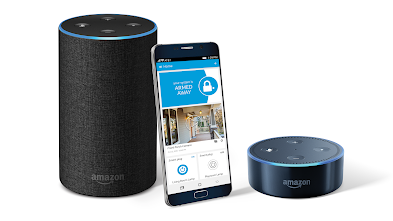

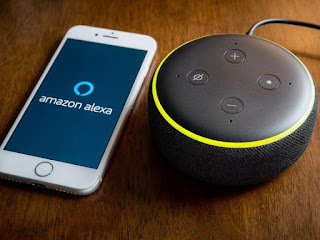
Comments
Post a Comment