How To Connect Amazon Alexa To The Internet?
Are you a user of Amazon Alexa? Facing difficulty in connecting the Amazon Alexa to the internet connection? If the answer to the above questions is yes then don’t fret! You have reached the right place. In this blog, we have assembled step-by-step instructions so you can see exactly what needs to be done to connect Amazon Alexa to internet. Keep on reading till the end of the blog to know everything you need to know to connect your Alexa with the internet connection.
Quick Steps to Connect Amazon Alexa to the Internet Connection
Go through the below instructions to connect your Amazon Alexa device to the internet connection:
Step 1: The first step is to open the Amazon Alexa app on your device whatever you are using. You can easily get the app on Google Play for Android users and Apple App Store for iPhone users.
Step 2: After that, tap on Devices. You will easily find this option at the bottom-right corner of the displayed screen.
Step 3: When the new screen is displayed then you need to click on “Echo and Alexa”.
Step 4: In the next step, you need to select the Alexa device with which you want to connect the new WiFi connection. In case you are unable to see your device then go back to the “Devices” tab and hit on “All Devices”.
Step 5: Next, tap on “Change”. It is a small text shown in the small font on the right side next to the WiFi name.
Step 6: Click on No. Here, you need to remember that if your device is in the setup mode then you need to hold and press the action button given on your Alexa device.
Step 7: Now, you have to shift your Alexa device into the setup mode. Tap on the Continue button to proceed further. Alexa devices are different. So, you need to refer to the app to see which button you need to click to proceed further.
Step 8: When the Amazon Echo or Echo dot speaker turns on then you will see that the LED light ring on your device changes to orange.
Step 9: In the next step, select the Alexa device. In case you are not able to see your device in the rundown, then tap on the “Device Not Listed” option at the end of the display.
Step 10: Choose your WiFi network. If you have saved previously WiFi from the list at the top of your screen then you can skip this step.
Step 11: Now, you need to enter the WiFi passcode.
Step 12: At last, wait for some time until your Amazon Alexa device connects with the new WiFi network.
Troubleshoot Alexa Can’t Connect to WiFi Connection
Follow the below steps to fix the Amazon Alexa can’t connect to the WiFi connection issue:
Step 1: Check the WiFi Connection
Firstly, you need to check whether the WiFi connection is stable or not as your Alexa device won’t work if the latency is low. Try to connect with the same wireless network as that of your Alexa device using PC or smartphone to see whether the connection is active or not.
Step 2: Place Alexa Device Nearer to WiFi Router
There is an invisible line between Alexa and the router through which the information flows. If this line is obstructed by any object then there may be a possibility that the connection between the devices can be broken. So, place the router and Alexa closer to each other. It helps in establishing the strong signal that can’t be broken.
Step 3: Reboot Alexa Device, Modem and Router
Begin the process by unplugging the Alexa from the power socket and then plug it back again. If you are unable to connect your device to the WiFi connection then switch off your modem and router. Turn them again after some time. Sometimes, a simple restart of the devices can help in resolving the WiFi connection issue.
We hope that by following the above-mentioned instructions, you can Connect Amazon Alexa To Internet connection without any hassle.

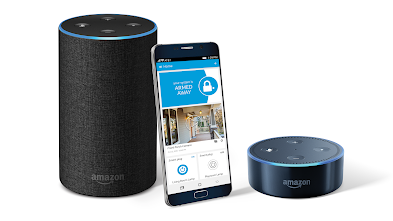
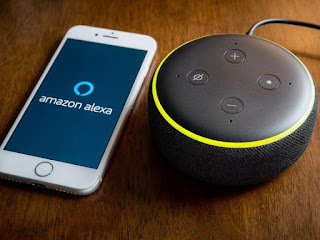
Comments
Post a Comment