User Manual: Alexa App For Windows 10
Amazon Alexa is a digital assistant which is designed to make your daily life more convenient. If you want to know how to download and install the Alexa app on your Windows 10 computer, then this blog is only for you. You can download and install the Amazon Alexa app on your computer from the Microsoft store. To download the Alexa App for Windows 10, you just need to open the Microsoft store, search for the Alexa app and then follow the on-screen instruction. Read the complete blog to get the detailed information to download the Alexa app on Windows 10 computer.
Simple instructions to download and install the Alexa app on Windows 10
Go through the below-mentioned step-by-step instructions to complete the setup of Amazon Alexa on Windows 10 PC:
Step 1: To begin with, tap on the magnifying glass corner in the bottom-right corner of your computer screen.
Step 2: After that, enter “Microsoft store” in the search bar and then tap on the open option.
Step 3: Now, enter “Alexa” into the search bar in the upper-right corner of the Microsoft store window.
Step 4: Then, tap on the blue-colored Alexa app icon.
Step 5: On the next window, hit on the “get” button to start the downloading of the Alexa app on your computer system. You can see a progress bar in the middle of the Window.
Step 6: Once you are done with the downloading of the Alexa app, tap on the launch button to start the installation of the Alexa app.
Step 7: In the next step, hit on the “setup Amazon Alexa” button.
Step 8: If you have an Amazon account, then enter your account details in the next window. If you don’t have an Amazon account, then tap on the “create a new Amazon account” button.
Step 9: Then, read the terms and conditions carefully and tap on the continue button to proceed further.
Step 10: When your computer asks you to access your microphone, tap on the continue button and then hit on the yes button for confirmation.
Step 11: After that, select the option between “turn on hands-free” or “continue with push to talk Alexa”. If you select the hands-free option then you need to say “Alexa” to give a voice command and if you select the ”push to talk'' option then you need to go to the Alexa app and then tap on the Alexa icon to give a voice command.
Step 12: Finally, you need to configure your Alexa App and then tap on the finish button to complete the installation of the Alexa app on your computer system. You can pin your Alexa app to the taskbar or you can allow app sounds.
Step 13: After finishing the installation of the Alexa app, click on the start button to open the app.
Hopefully, by following the above-mentioned steps you can easily download and install Alexa App For Windows 10.

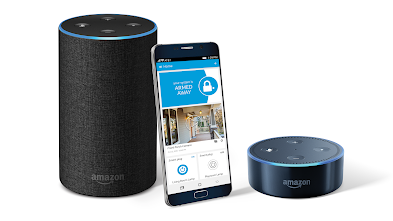
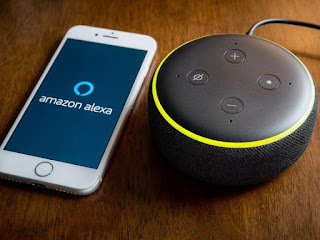
Comments
Post a Comment