Simple Instructions For Amazon Alexa App Download
Are you looking for Amazon Alexa app download steps? Having trouble using the Alexa app on your Windows and Mac devices? Well, Alexa is a digital assistance that helps in making our life convenient. With this device, you can control the various smart devices available in your home, update the calendar, set alarms, ask questions, access different apps and many others. You don’t require an Echo device to enjoy Amazon's voice assistant features at your command. You just need a computer or laptop with an Alexa app and microphone. In this blog, we have described the simple steps to download the Alexa app on your Windows 10 device. Let’s get started without any delay.
Procedure to Download Amazon Alexa App on Windows 10
Follow the below mentioned steps for Amazon Alexa app download on Windows 10 device:
Step 1: Firstly, you need to launch the Microsoft Store and then search for the Amazon Alexa app. Once you find the app, click on it to download the Alexa app. After that, open the app when the downloading is completed. Follow on-screen instructions to complete the installation process.
Step 2: Now, you have to tap on the magnifying glass icon placed at the bottom-right corner of your screen. Enter Microsoft Store into the search bar. Tap on Open.
Step 3: Next, enter Alexa into the search bar placed at the upper-right corner of the Microsoft Store window.
Step 4: Choose your Alexa app which is free of cost with the blue Alexa icon.
Step 5: Thereafter, hit on the Get button for Amazon Alexa app download to your system. After that, you will see a progress bar in the middle of your desktop window. You need to wait for some time until the download of the app is completed.
Note: Remember that the Amazon Alexa app needs 81 MB of the disk space.
Step 6: Once the Amazon Alexa app is downloaded, tap on the Launch button to install the app on your system.
Step 7: Hit on the Set up Amazon Alexa.
Step 8: In the next step, you need to sign-in or create an account on Amazon. If you already have created an account on Amazon then you just need to enter the username and password. Tap on the Sign-in button.
Step 9: If you do not have an account on Amazon then tap on Create a new Amazon account. For this, you have to fill in your name, email address and then create a strong password. Hit on “Create your Amazon Account”.
Step 10: Tap on the Continue button to agree with the Terms and Conditions.
Step 11: Hit on the Continue button to allow your system to access the microphone.
Step 12: Now, click on the Yes button for the confirmation.
Step 13: Next, you need to choose between push-to-talk or hands-free mode. In the push-to-talk option, you are needed to tap on the Alexa icon in the app for the voice command. On the other hand, in the hands-free option, you have to say Alexa for the voice command.
Step 14: At last, configure the Alexa app and tap on the Finish button. Sign into your system to launch Alexa. If you want then allow app sounds to the taskbar.
Step 15: Once the Amazon Alexa app is installed, open it by tapping on the Start button and then select Alexa from the displayed list of apps.
With the above-mentioned instructions, you can easily complete the Amazon Alexa App Download process. However, if you want to make some additional changes then go to the settings by clicking on the three-line icon displayed in the top-left corner of the Alexa app window.
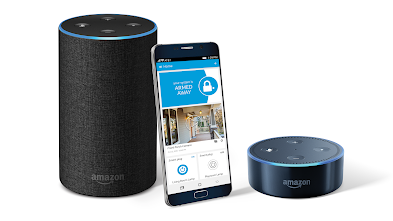

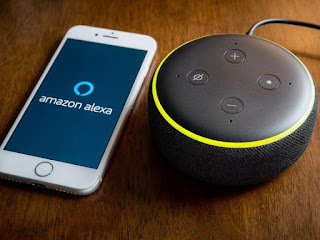
Comments
Post a Comment