User Manual Guide To Follow For Alexa App For PC Windows 7 Download
In the modern era, the Amazon Alexa app is known as the amazing device with the help of which you can live a smart life. But to use the features and functions of Amazon Alexa app, you have to perform Alexa App for PC Windows 7 Download. It will help you in making your house a smart home where you can easily control everything with your voice. This app is mainly designed to work on different platforms. It is the key to live your life smarter when you are able to do a lot of things. In this blog, we have shared the simple instructions that assist you in downloading the Alexa app for PC windows 7.
Instructions for Alexa App for PC Windows 7 Download
To initiate the process to download the Alexa app for PC Windows 7, open the Microsoft Store and then search for the Alexa app. Thereafter, tap on Get and Launch when the app is completing the downloading process. Here are the steps to download the Alexa app for PC Windows 7:
Step 1: The first step is to tap on the magnifying glass icon located on the bottom-right corner of the screen. Enter Microsoft Store into the search bar. Tap on the Open button.
Step 2: Type Alexa into the search bar. After that, find the search bar in the top-right corner of the Microsoft Store Window.
Step 3: Choose the Alexa app. It is the free app having the blue Alexa icon. Tap on the Get button to download the Alexa app on your computer. A progress bar will display in the middle of the Window. You need to wait for the app to complete downloading. The app needs 81 MB of the disk space.
Step 4: Once the Alexa app is downloading then hit on the Launch to install the app on your system.
Step 5: Tap on the set up Amazon Alexa.
Step 6: Next, sign in or create an Amazon account. If you are already an Amazon user then enter username and password. Click on the Sign-in button.
Step 7: In case you do not have an Amazon account then tap on Create a new Amazon account. To create an account, you need to enter the name, email address and create password.
Step 8: After reading the Terms and Conditions, tap on the continue button to proceed further.
Step 9: Hit on the continue button to allow your system to access the microphone. Tap on the Yes button for the confirmation.
Step 10: Select either push-to-talks or hands-free modes option. By using the hands-free option, you need to say, “Alexa” in order to give a voice command. In case, you select the push-to-talk option then you need to tap on the Alexa icon in the app to give a voice command.
Step 11: In the next step, configure the app and tap on the Finish button. Select the launch Alexa to sign in into your computer. Also, allow the pin the app or app sounds to the taskbar.
Step 12: When you complete the process of installing the app then open it by tapping on the Start button. You will see this option in the bottom-left corner of your screen with the Windows logo. You can select it from the list of displayed apps.
Step 13: If you select hands-free mode then Alexa will respond to command if the app is running or minimized in the background. Switch to push-to-talk mode to enable the hands-free off.
By reading the above-mentioned instructions, you will get to know the process of Alexa App for PC Windows 7 Download. All the steps are simple and easy to follow.
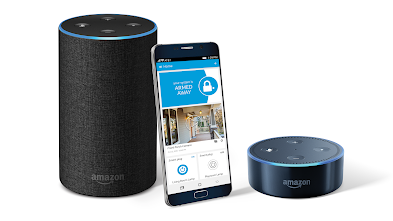

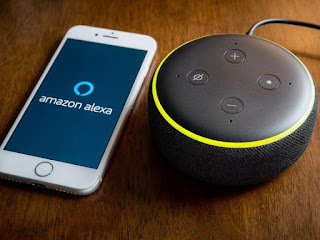
Comments
Post a Comment